このページでは2024年3月のキーケットで限定頒布した自作ポインティングデバイスキット「Trackey v1」の組み立て方を説明しています。設定方法についてはユーザガイドを参照してください。
また、ファームウェアの更新を行う際は、適用前にデスクトップ版のVialを使用して設定内容を保存し、更新後にリストアされることをお薦めします。
・4/8 正式版ファームウェア(v1.0)を公開しました。
・4/6 ユーザガイドを公開しました。
・3/10 暫定版ファームウェア(2024/03/10版)を更新しました。
・3/5 暫定版ファームウェア(2024/03/05版)を更新しました。
・3/4 暫定版ファームウェア(2024/03/04版)を公開しました。
■初めに
ご購入ありがとうございます。まだ完成度が高いとは言えない作品ですが、調整の手間も含めて楽しんで頂けますと幸いです。
■各キットの内容物
<基板のみ>
- メイン基板…1枚
- 裏蓋…1枚
- ジョイスティック(センタープッシュ付き)…1個
- センタ―ノブ用キャップ…1個
- m2平頭ねじ(4mm)…8個
- m2タッピングねじ(5mm)…4個
<基板&パーツセット>
「基板のみ」の内容物に加えて以下のパーツ
- ジョイスティック(センタープッシュ無し)…2個 [秋月]
- マイクロスイッチ…4個 [秋月]
- フルカラーLED…4個 [秋月] [遊舎]
- ダイオード…1個 [秋月] [遊舎]
- リセットスイッチ…1個 [秋月] [遊舎]
<ケース関連(無料配布物)>
- ケース…1個
- スライダ用ジョイント…2個
- センターノブ…1個
■各自でご用意いただくもの
- 「基板のみ」を購入の場合、上記「基板&パーツセット」に記載の部品
- マイコン(RP2040-Zero)…1個 [TALP] [Switch] [千石]
- Choc v1キーキャプ(2.25U)…2個(CFXを推奨)[遊舎] [TALP]
- ルブ(Krytox105推奨)[遊舎]
- テフロンテープ(任意)[Amazon]
- ゴム足(ご自分の使用環境に合った高さの物)
- USBケーブル
■使用する工具等
- はんだごて(温調機能付き推奨)
- やに入りはんだ
- フラックス
- ニッパー
- ピンセット
- マスキングテープ
- プラスドライバ
■組み立て手順
- 部品の確認
内容物を確認し、不足がないことを確認します。 - 基板の正しい向きの確認
メイン基板の裏表および左右を確認します。点対象に設計してあるので左右を間違っていてもケースに取り付けができてしまう点に注意してください。
中央に「UPSIDE」と記載があるのが表で、小さい四角の穴が4つ空いている側が手前側に来るような向きが正となります。
- LEDのはんだ付け
最初にLEDをはんだ付けしますが、LEDは付けなくても支障はありません(光らないだけです)。フルカラーLEDははんだ付けの難易度が高いパーツのため、苦手な方はこの手順と次のダイオードの取り付け手順をスキップすることができます。なお、取り付けた上で光らないように設定することもできます。
LEDは1~4の4箇所あります。表から見たときに四角い窓から発光部(レンズ部)が顔を出すような形で裏からはんだ付けします。熱に弱い部品のため、こての温度を270度程度に設定して手早くはんだ付けする必要があります。
また、向きを間違わないように注意します。LEDには一つだけ斜めに欠けたピンがあり、それが基板のシルクプリントの枠線の角が「くの字」になっている箇所に対応しています。
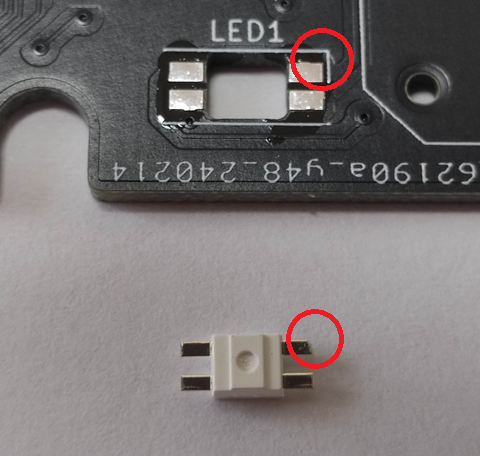
まず、はんだ付けする前にすべてのパッドにフラックスを塗布します。

次にどちらか片側2か所のパッドに予備はんだを盛ります。この際両側に盛らないようにしてください。

次に、ピンの位置を確認しながらLEDを載せ、上からピンセットなどで押さえながらはんだごてではんだを溶かして馴染ませます。
取り付けたら、はんだがブリッジ(下の写真参照)していないか確認してください。もしブリッジしていてもちゃんとフラックスをしていれば、こて先ですっと撫でてやることで解消すると思います。

片側が付いたら反対側は普通にはんだを流してはんだ付けします。

同様の手順ですべてのLEDを取り付けます。 - ダイオードのはんだ付け
ダイオードは1箇所(D1)だけです。表から取り付けて裏からはんだ付けします。(LED用にはんだごての温度設定を下げている場合は330度程度にしてください)

ダイオードには極性がありますので向きに注意して下さい。黒い線が入っている側が右を向くようにします。
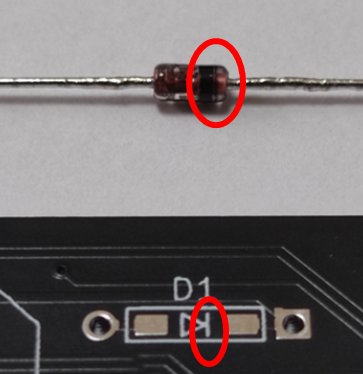
裏からはんだ付けしたらニッパーで余ったリードを切り取ります。

- マイコンを左右どちらに実装するかを決定する
Trackeyの基板は、使用者の環境に合わせて左右どちらにでもマイコンを取り付けられるようになっています(両方にマイコンを付けることは想定していませんのでやめてください)。一方でケースは右用・左用が決まっているため、お手持ちのケースに合わせて基板の実装位置を決定することになります。
ケースは前後方向にわずかに傾斜がついており、低い方が手前側になりますので、その状態で左右どちら側にUSBの穴が開いているかで右用・左用を判別し、それに合わせてマイコンの実装位置を決定してください。
- マイコンのはんだ付け
ケースに合わせて取り付け位置を決定したら実際に取り付けますが、この際bootボタンやUSBコネクタが実装されている面が裏側を向くように取り付けます。裏表を間違えやすいので十分注意してください。

シルクの枠を目印に基板のパッドとマイコンのパッドの位置を合わせて取り付け位置を調整したら、マスキングテープで仮止めします。

四隅のパッドをはんだ付けします。

マスキングテープをはがして残りのパッドをはんだ付けします。
(一部のパッドが欠けているのは仕様です)

- ファームウェアの書き込みとLEDの発光確認
この時点でまずLEDが光ることを確認するため、一度ファームウェアを書き込みます。(LEDを付けない場合、この手順はジョイスティックの取り付け後でも構いません)
まず以下のリンク先より最新のバージョンのuf2ファイル(kkak_trackey_vial_v〇.uf2)をダウンロードして下さい。
PCにUSBマスストレージとして認識され、ドライブとしてマウントされます。
次に、マイコンのbootボタンを押しながらTrackey v1をPCに接続します。
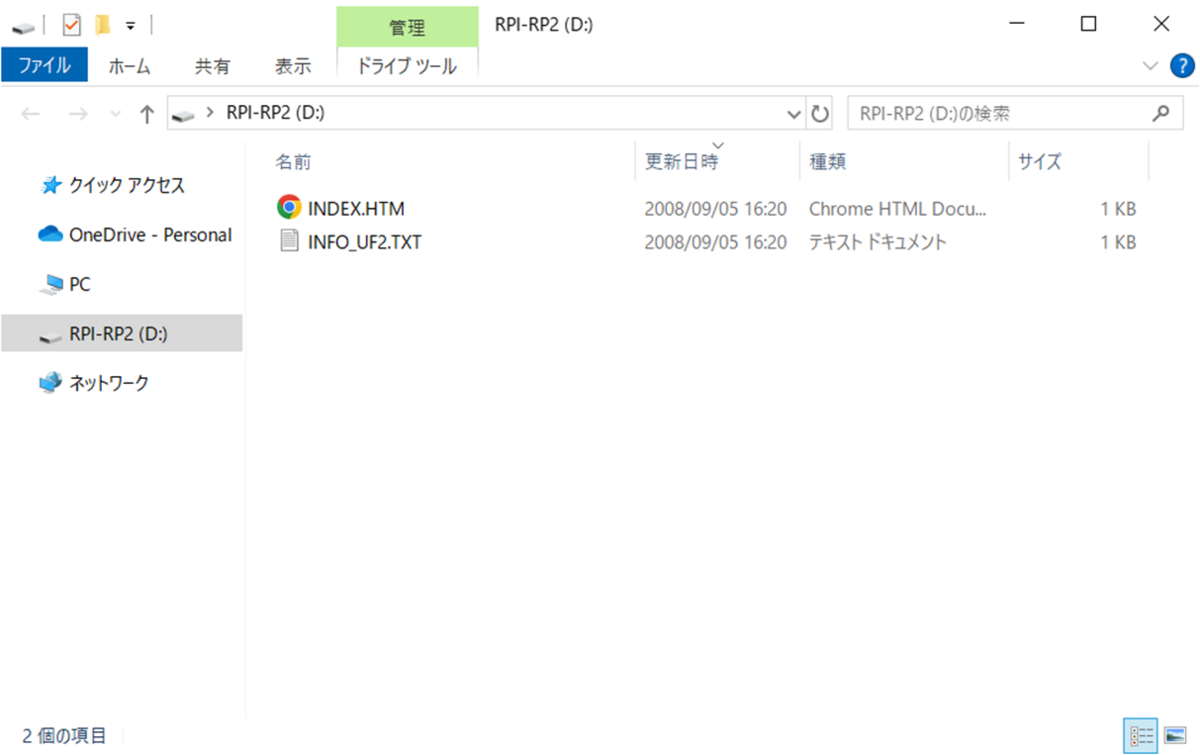
マウントされたドライブに、ダウンロードしておいたuf2ファイルをドラッグ&ドロップします。
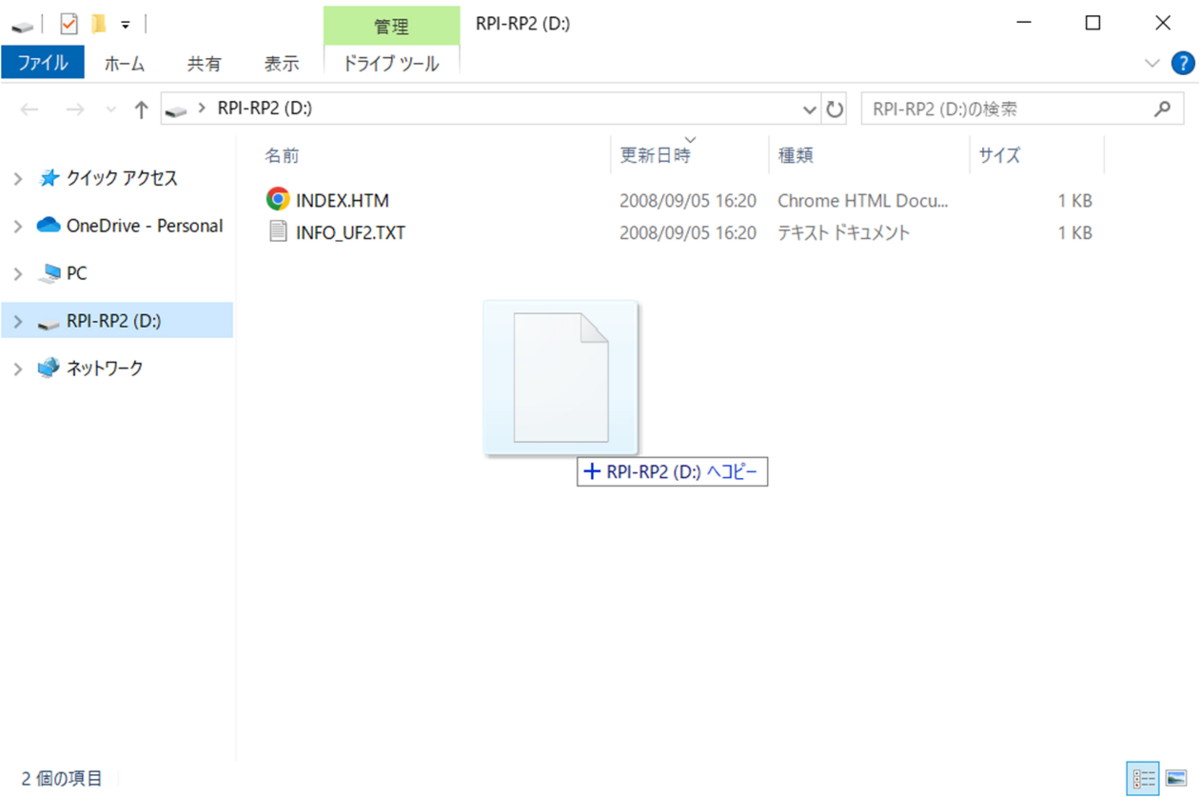
コピー後自動的にドライブがアンマウントされHIDとして再認識されます。
この際、組み立てが未完了の場合、または不完全な場合はマウスカーソルが勝手に動いたり、カーソルキーが勝手に入力されます。
LEDが4つとも発光したら成功です。正しく光らない場合は以下の要因が考えられますのでこの段階で修正します。
・LEDの向きが間違っている
・ダイオードの向きが間違っている
・マイコンの向きが間違っている
・どこかにはんだ不良がある(はんだ不足による接触不良やブリッジなど) - リセットスイッチの取り付け
リセットスイッチは下記の1箇所だけです。表から取り付け、裏からはんだ付けします。

表から取り付けます。極性(向きの決まり)はありませんので、どちらでも構いません。

足を穴に差し込んで裏からはみ出た足を先にカットし、はんだ付けします。

※便宜上「リセットスイッチ」と記載していますが、リセットではなく設定モードに入るために使用する予定です。ただし設定モード自体が未実装のため今のところは使用しません。 - マイクロスイッチの取り付け
マイクロスイッチは4箇所あり、表から取り付けて裏からはんだ付けします。

取り付けにあたっては向きに注意してください。マイクロスイッチのボタン部分は中央ではなく片側に寄っていますので、ボタンがジョイスティック側を向くように配置します。シルクの四角形がボタンの位置を示していますのでこれを目印に配置してください。


これもマスキングテープで仮止めし、裏からはみ出た足をカットします。

しっかりとはんだを流し込み、はんだ付けします。

同様に4つすべてをはんだ付けします。 - ジョイスティックの取り付け
ジョイスティックは表から取り付け、裏からはんだ付けします。
取り付け向きはランドの配置上間違えようがないのですが、中央がセンタープッシュ有り(=ノブに金属パーツがあり背が高い)、左右がセンタープッシュ無し(=ノブがプラのみ)のジョイスティックになりますので間違えないように注意してください。
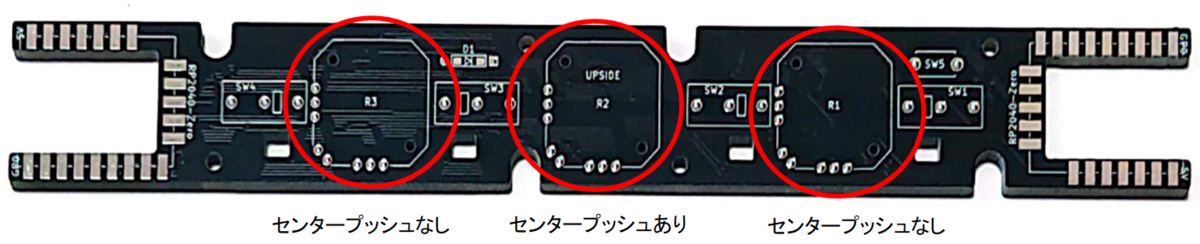

なお、左右のジョイスティックは6ピンのため左下の穴二つは使用しません。
これもマスキングテープで仮止めし、裏からはみ出た足をカットします。

しっかりとはんだを流し込み、はんだ付けします。

- ファームウェアの書き込みと動作確認
先の手順でファームウェアを書き込んでいない場合は「ファームウェアの書き込みとLEDの発光確認」を参照しファームウェアの書き込みを行ってください。
USBケーブルでPCと接続し、以下の動作を確認します。
・中央のノブ…マウスカーソル操作
・中央ノブのプッシュ…左クリック
・左スライダの左スイッチ …「a」が入力される
・左スライダの右スイッチ …「b」が入力される
・右スライダの左スイッチ…「c」が入力される
・右スライダの右スイッチ…「d」が入力される
・左スライダの左スライド…カーソルキーの←(繰り返し入力)が入力される
・左スライダの右スライド…カーソルキーの→(同上)が入力される
・右スライダを左スライド…カーソルキーの↑(同上)が入力される
・右スライダの右スライド…カーソルキーの↓(同上)が入力される
設定方法についてはユーザガイドを参照してください - ジョイスティック内部の潤滑
ジョイスティックは内部を潤滑することで精妙な動作にかなりの違いが出ますので、ぜひ潤滑してください。なお、キット頒布物のジョイスティックはKrytox105で潤滑済みです。
ご自分で調達したジョイスティックを使用する場合は低粘度の潤滑剤を使用して潤滑します。ノブを寄せると隙間ができ、中が見えるので1滴流し込み馴染ませます。 - ケースの下処理をする
ケースは前後に4°の傾斜がついており、低くなっている方が手前です。3Dプリント品のため射出成型や削り出しのように高精度ではありません。取り付け前にバリを取り除くなどの下処理が必要です。(なお表面のザラつきは塗装によるものですが、次第にザラつきは減っていきます)
特に、横長の穴の内側(下の画像の水色の部分)が平滑でないとスライダの操作感に影響しますのでざらつきや引っ掛かりが無いよう紙やすりなどで平滑に仕上げてください。

- ジョイントパーツの下処理
キーキャップとジョイスティックを連結する部品です。このパーツには裏表があり、中央の穴が小さいほうが裏側=ジョイスティック側(画像上)、穴が大きい方が表側=キーキャップ側(画像下)になります。

ジョイントパーツはエッジ部分にプリント時のバリが残りやすいので引っ掛かりがないように下の画像の水色の部分をニッパーや紙やすりなどで仕上げてください。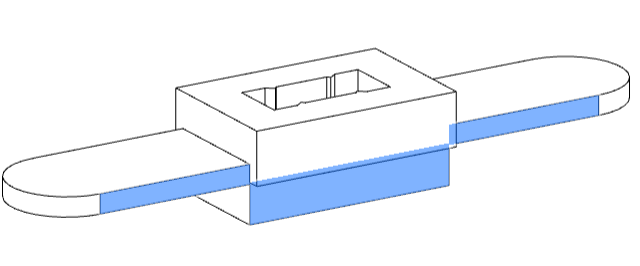
- ジョイントパーツへのテフロンテープの貼り付け
ジョイントパーツの裏面はジョイスティックの天面やマイクロスイッチと、側面はケースの穴の内面と触れますのでテフロンテープで滑り性を向上するのがおすすめです。基本的に別売りですが、3/2に頒布したキットにはテフロンテープを手渡しでお付けしました。(お渡しできていなかった場合はご連絡ください)
テフロンテープでカバーするのは下の画像の水色の部分です。貼り付けるのは本体側を向く方、つまり裏側(中央の穴が小さい方)であることに注意してください。
まずテープを適量切り取り、ジョイントパーツの羽の部分に貼り付けます・斜めにならないよう、まっすぐに張り付けた上でエッジが直線から曲線に変わる部分(画像の部分)をはさみなどでカットします。

カットした部分を織り込んで側面をカバーします。右側の余った部分はハサミなどで切り取ります。
余った切り落としたら片側完成です。もう片側も同様に貼り付けます。
次に、中央部分にもテープを張り付けます。

写真のようにカットして側面(長編側のみ)に折り返して側面をカバーします。短編側の側面はカバーする必要はありませんので、左右の余った部分はカットしてください。
穴の部分はカッターなどでカットします。きれいにくり抜かなくても、「X」型に切れ目を入れてジョイスティックを差し込むのでも構いません。

最後に、テープがはがれてこないよう爪などでよく馴染ませてください。 - 基板をケースへ取り付け
一旦PCから取り外し、ケースに基板を取り付けます。ケースの裏から基板を奥までしっかり挿入し、平頭ねじ(黒)で4箇所をねじ止めします。この際、ケース側
のネジ溝がつぶれないよう優しくねじ止めしてください。もしねじ穴が機能しなくなった場合は添付のタッピングねじ(シルバー)を使用してください。

- ジョイントパーツの取り付け
上下に気を付けてジョイントパーツを取り付けます。
ジョイスティックのノブの形状をよく見ると、完全な円柱ではなく切り欠きがあります。ノブは回転するので、切り欠きが上下に来るようにノブを回転させてから取り付けてください。

しっかりと差し込んだら左右にスライドしてみて大きな引っ掛かりがある場合はケースやジョイントパーツにバリなどがないか再度確認します。

- ジョイスティック天面の潤滑
ジョイントパーツはジョイスティック上面の金属部分と接触する構造になっています。この部分の摩擦がガリガリ感の原因になりますので、ジョイントパーツを一度取り外して金属部分にルブしてください。

なお、一度ルブするとジョイントパーツにテフロンテープが張り付かなくなると思われますので順番に注意してください。 - センターノブの取り付け
中央のジョイスティックにセンターノブを取り付けます。まずノブにシリコンのキャップを取り付けます。

これをジョイスティック側のノブに取り付けてください。この際もジョイスティック側のノブの切り欠きの向きに注意してください。

- 裏蓋の取り付け
裏蓋を被せて4か所を平頭ねじ(黒)でねじ止めします。裏蓋は製造番号が記載されている方が外側に出ます。また、bootボタンを押すための穴がある方がマイコン側に来るようにしてください。
こちらもケース側のねじ溝が死んだ場合はタッピングねじ(シルバー)で取り付けてください。

- ゴム足の貼り付け
ゴム足はキットには付属しません。使用する環境に合わせて任意の高さのものをご自分で用意してください。なお、ゴム足無しで使用するとずれて動くばかりかねじ頭で机を傷つける恐れがありますので十分注意してください。
以上で組み立ては完了です。お疲れ様でした。
利用方法
利用方法についてはユーザガイドを参照してください。