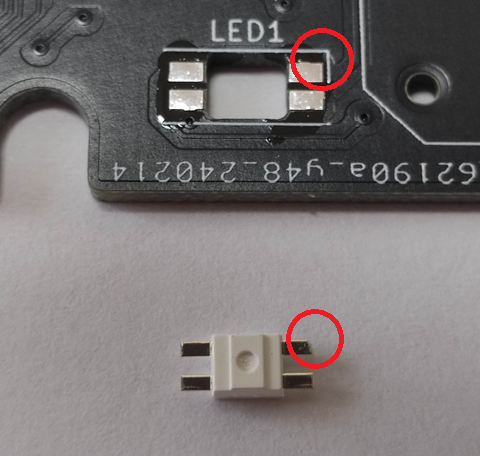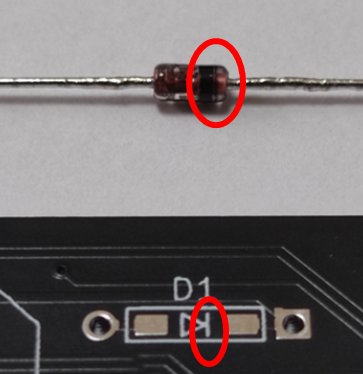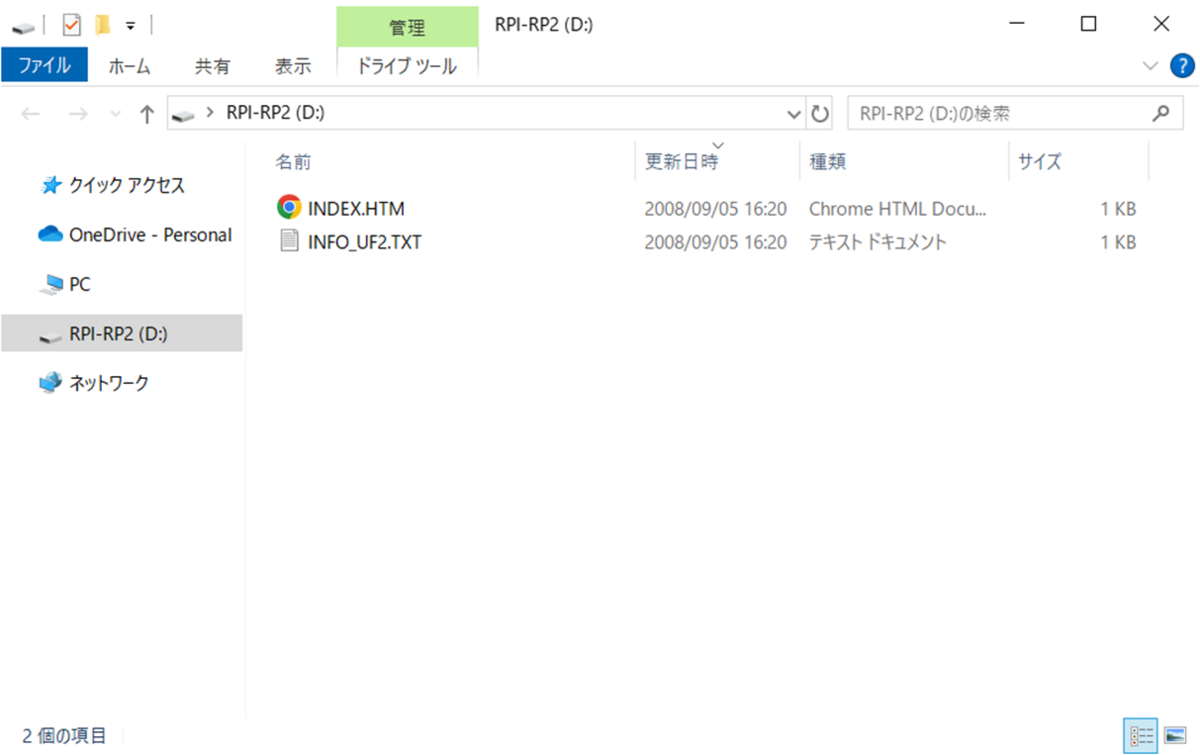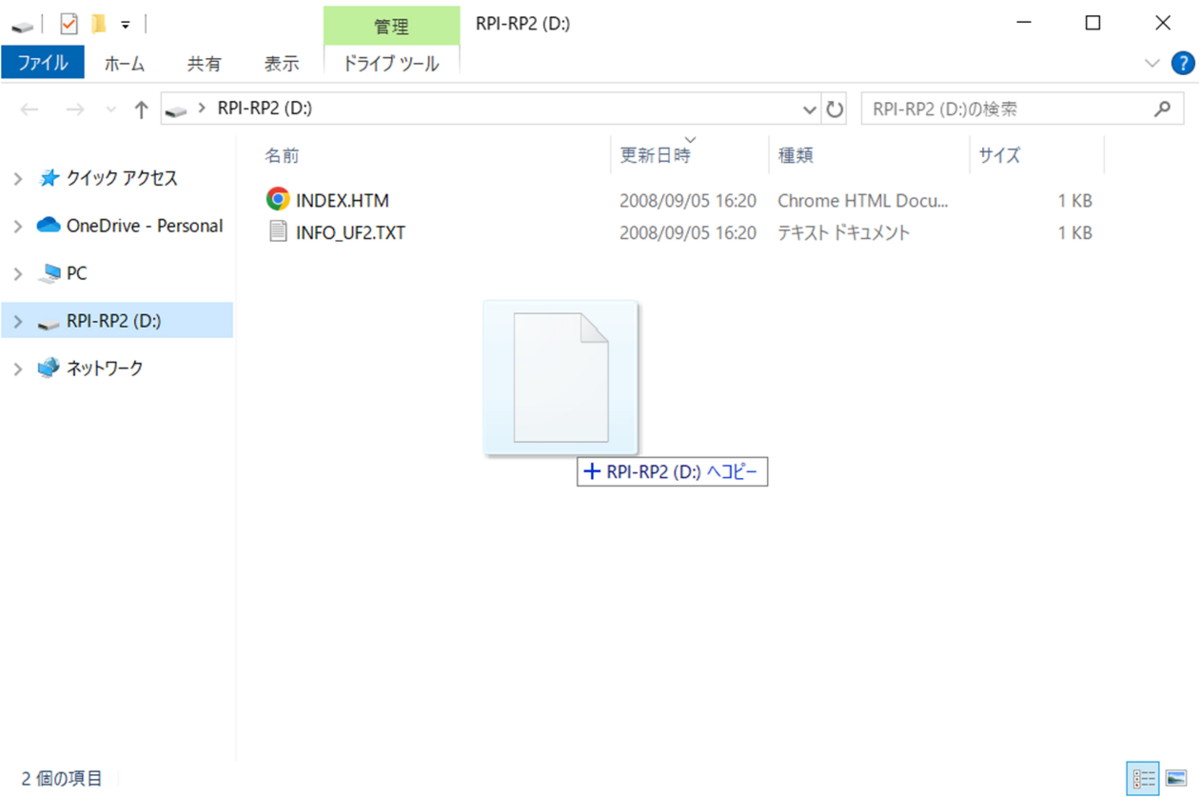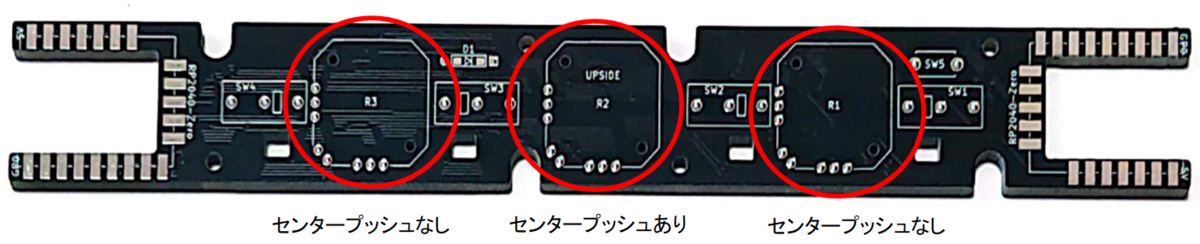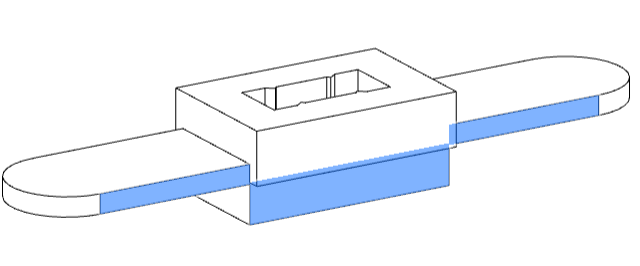はじめに
このページでは2024年3月のキーケットで限定頒布した自作ポインティングデバイスキット「Trackey v1」の設定方法を説明します。スライダーの動作など難解な部分が多いかと思いますが、何卒ご容赦ください。
なお、組み立て手順については先に公開済みのビルドガイドを参照してください。
各部名称
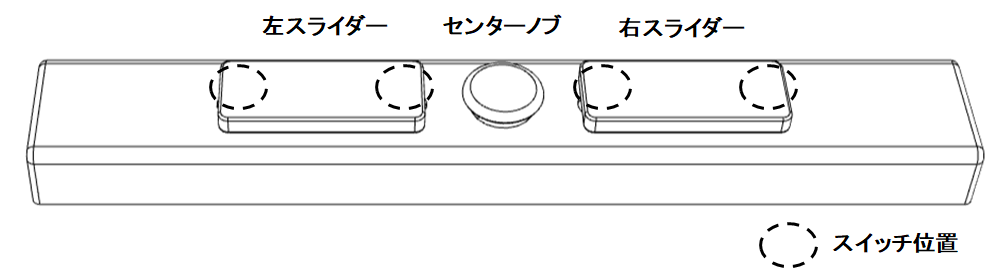
各部で可能な操作
センターノブ操作
上下左右にスライドし、マウスカーソルの操作が可能です。この機能は固定です。

センターノブはクリックすることが可能です。クリックに対して任意のキーコードを割り当て可能です。
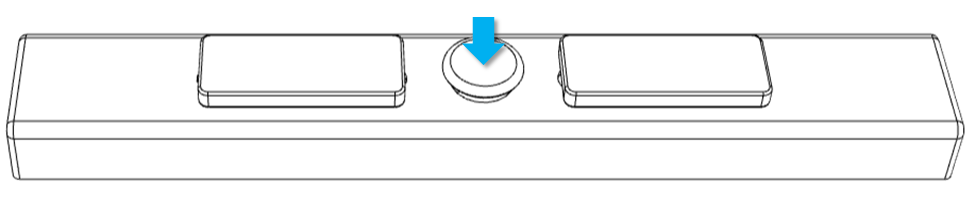
スライダー操作
左右の横方向にスライドすることができます。設定したキーコードやマクロをスライド量に応じた速度で反復入力します。この際、キーの中央に指を乗せて操作してください。(端に指を乗せるとスイッチが押されてしまうため)

スイッチ操作
各スライダの下にはマイクロスイッチが仕込んでありますので、スライダの両端を押下することでクリックが可能です。物理スイッチなので普通のキーと同様に任意のキーコードを割り当て可能です。
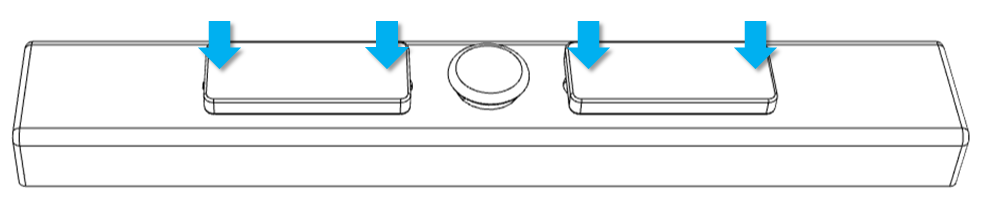
スライダー+スイッチ操作
スイッチとスライダーの合わせ技です。スイッチを押下しながらスライドすることができます。スイッチのキー割り当てをMO(1)のようにレイヤーキーにすることで「押しながらスライドしたら別機能」を実現できます。

機能の設定
各キーに対する動作の設定はすべてVialで行います。
Vialへの接続
- TrackeyをPCに接続します
- ブラウザよりhttps://vial.rocks/ へアクセスします
- 「Start Vial」をクリックします

- デバイスのリストからTrackeyを選択します

- Trackey内のJSONが読み込まれ、下記のような画面が表示されます(ここではVial自体の詳細な説明は割愛します)
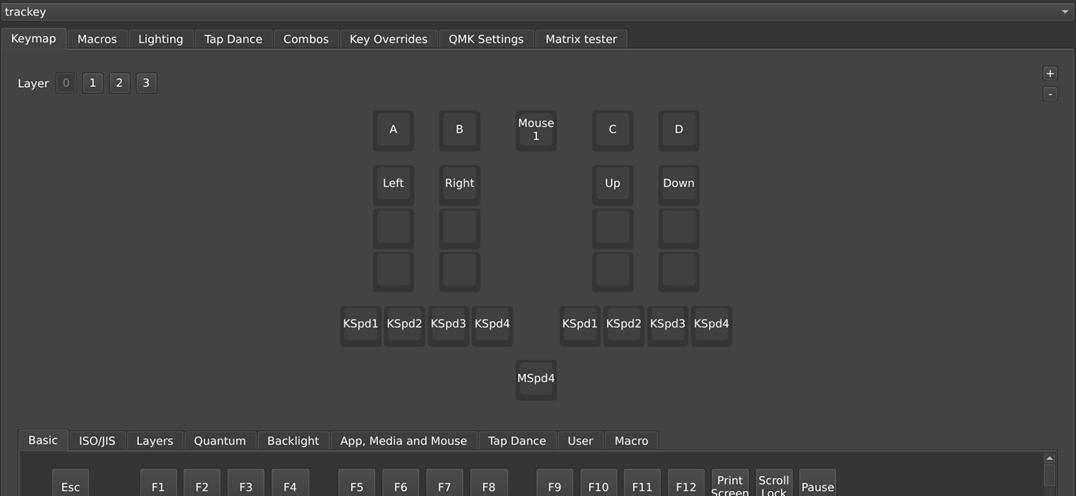
物理キーの設定
スライダ両端下の4つのスイッチとセンターノブのクリックは物理キーとして通常通り任意のキーコードを設定可能です

スライダの設定
スライド時に入力されるキーは下図の⑥~⑨で設定します。ここに割り当てたキーコードはスライド量に応じた反復スピードで繰り返し入力されます。(以下⑥~⑨を「スライドキー」と呼びます)

また、スライドキーの反復入力の前後で一回ずつタップされるキーを設定できます。

設定例
例えば以下のように設定すると・・・

左にスライドすると最初に「C」、スライド中は「o」が反復入力、離すと「l」が入力されるので、一連の操作で「Coooooool」 となります。
同様に右にスライドして離すと「Booooooo!」と入力されます。
スライダの反復入力スピードの設定
スライドキーの反復入力のスピードは、スライダの移動量(「少しスライド」~「めいっぱいスライド」の4段階)に応じて、それぞれ1回/秒~140回/秒の10段階のスピードを設定できます。
スピード設定用仮想キー
スピードの設定は下図の⑩~⑬(左スライダ用)と⑩'~⑬'(右スライダ用)に対してカスタムキーコードを割り当てることで行います。これらのキーはTrackey内部の動作を設定するための変数として機能する点に注意してください。(ここに一般のキーコードを割り当てても無視されます)

それぞれのキーは以下の通りです。
⑩(⑩’)…少し動かしたときのスピードを設定するためのキー
⑪(⑪’)…もう少し動かしたときの(同上)
⑫(⑫’)…もっと動かしたときの(同上)
⑬(⑬’)…目いっぱい動かしたときの(同上)
スピード設定用カスタムキーコード
スピードの指定に使用するカスタムキーコードは「User」タブの中にある「Kspd1」~「KSpd10」および「Once」、「None」です。
各カスタムキーコードは以下の入力スピードを意味します。
KSpd1…1回/秒
KSpd2…5回/秒
KSpd3…10回/秒
KSpd4…20回/秒
KSpd5…40回/秒
KSpd6…60回/秒
KSpd7…80回/秒
KSpd8…100回/秒
KSpd9…120回/秒
KSpd10…140回/秒
None…0回(入力無し)
Once…(以下の説明参照)
Onceについて
「Once」を⑩~⑬(⑩’~⑬’)のいずれか設定すると、そこまでスライドした時点で1回だけスライドキー(⑥~⑨)の入力が発生します。一つのスライダにOnceが複数設定されている場合は一番浅いスライド量でスライドキーの入力が1回発生し、その他は無視されます。
設定例
以下の設定例では左スライダに対してスライド量に応じて20回/秒~80回/秒の反復入力、右スライダに対して奥までスライドした時点で1回だけ入力されるよう設定しています。(各スライダに対しては左右対称に設定されます)

マウスカーソルスピードの設定
マウスカーソルのスピードは以下のキーにカスタムキーコードを割り当てることで設定します。

マウスカーソルのスピード設定に使用するカスタムキーコードは「Mspd1」~「Mspd10」です。

レイヤーごとに設定が可能なので、センターノブのプッシュをMO(1)にしてレイヤー1のスピードを速くすることで、プッシュを押しながら操作するとブーストするような設定も可能です。